[2023年4月10日]
ID:45458
ソーシャルサイトへのリンクは別ウィンドウで開きます
生活応援アプリ「やおっぷ」の使い方を説明します(子育て編)
「子育て」では、出産予定日や子どもの生年月日を登録することで、各種健診や予防接種の標準的な受診予定日などを確認したり、プッシュ通知でのお知らせを受け取ることができます。
また、身長や体重を登録することで成長をグラフで確認したり、赤ちゃんの駅などの子育て関連施設を検索することができます。
子どもの情報設定
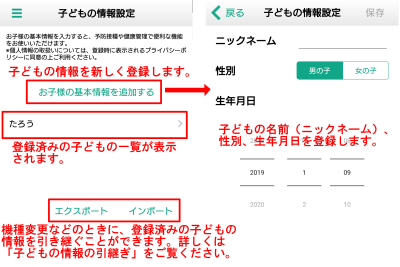
「子どもの情報設定」では、
○(出産予定を含む)子どもの名前(ニックネーム)、出産予定日または生年月日を登録できます。
○また、出生後などに、すでに登録済みの子どもの情報を修正できます。
※生年月日を修正した場合は、修正した生年月日に基づいて健診や予防接種の標準的な予定日が再設定されます。
妊産婦健診管理・記録(予防接種・健診)
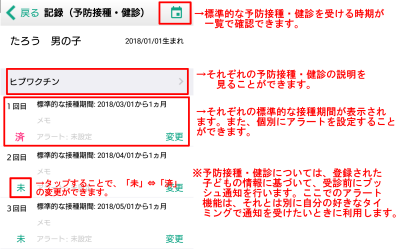
「妊産婦健診管理」では出生前の各種健診など、「記録(予防接種・健診)」では出生後の各種健診や予防接種について、登録した生年月日に基づいた標準的な受診期間が一覧で表示されます。
また、
○それぞれの健診・予防接種について、受診前にプッシュ通知にてお知らせします。
○プッシュ通知とは別に、自分でアラートを設定することができます。
○「未」「済」を押すことで切替ができ、受診の有無について管理することができます。
その他、それぞれの健診・予防接種の説明を見ることができたり、メモを記録することができます。
子どもの健康管理

「子どもの健康管理」では、
子どもの身長・体重を登録することで、成長の度合いなどを把握することができます。
また、右上のボタンを押すことで、成長曲線のグラフと照らし合わせることができます。
子育て関連MAP・赤ちゃんの駅MAP・公園MAP
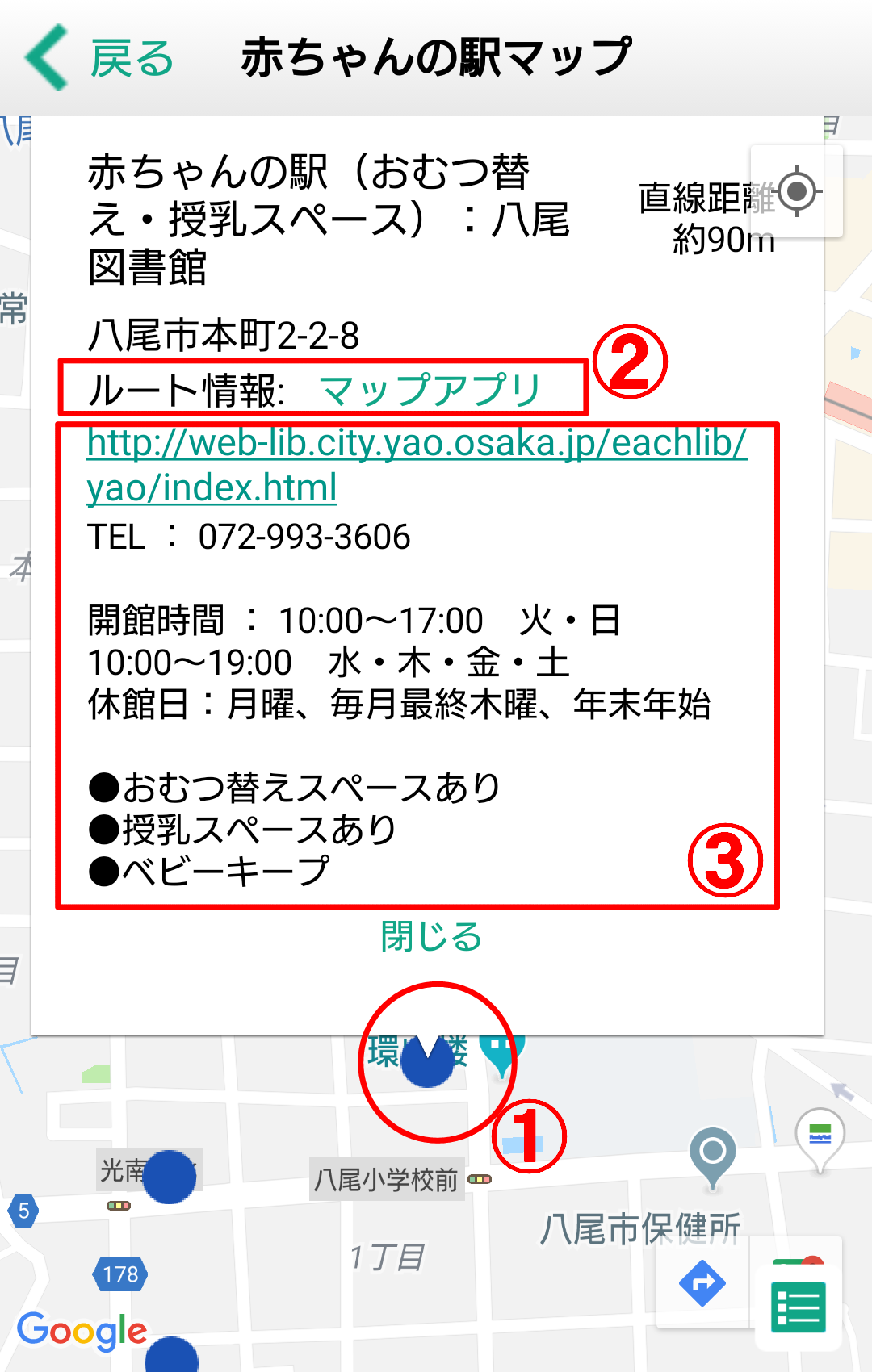
子育て関連施設・赤ちゃんの駅・公園について、一覧または現在地から検索し、地図表示することができます。
(1)施設の場所が●で表示されます。
右下のボタンを押すと、どの色がどういう施設かを確認できます。
(2)「マップアプリ」を押すと、現在地からの経路情報が表示されます(Google Mapの機能になります)。
(3)施設のホームページアドレスや、電話番号などの施設情報が確認できます。
子育て相談メール
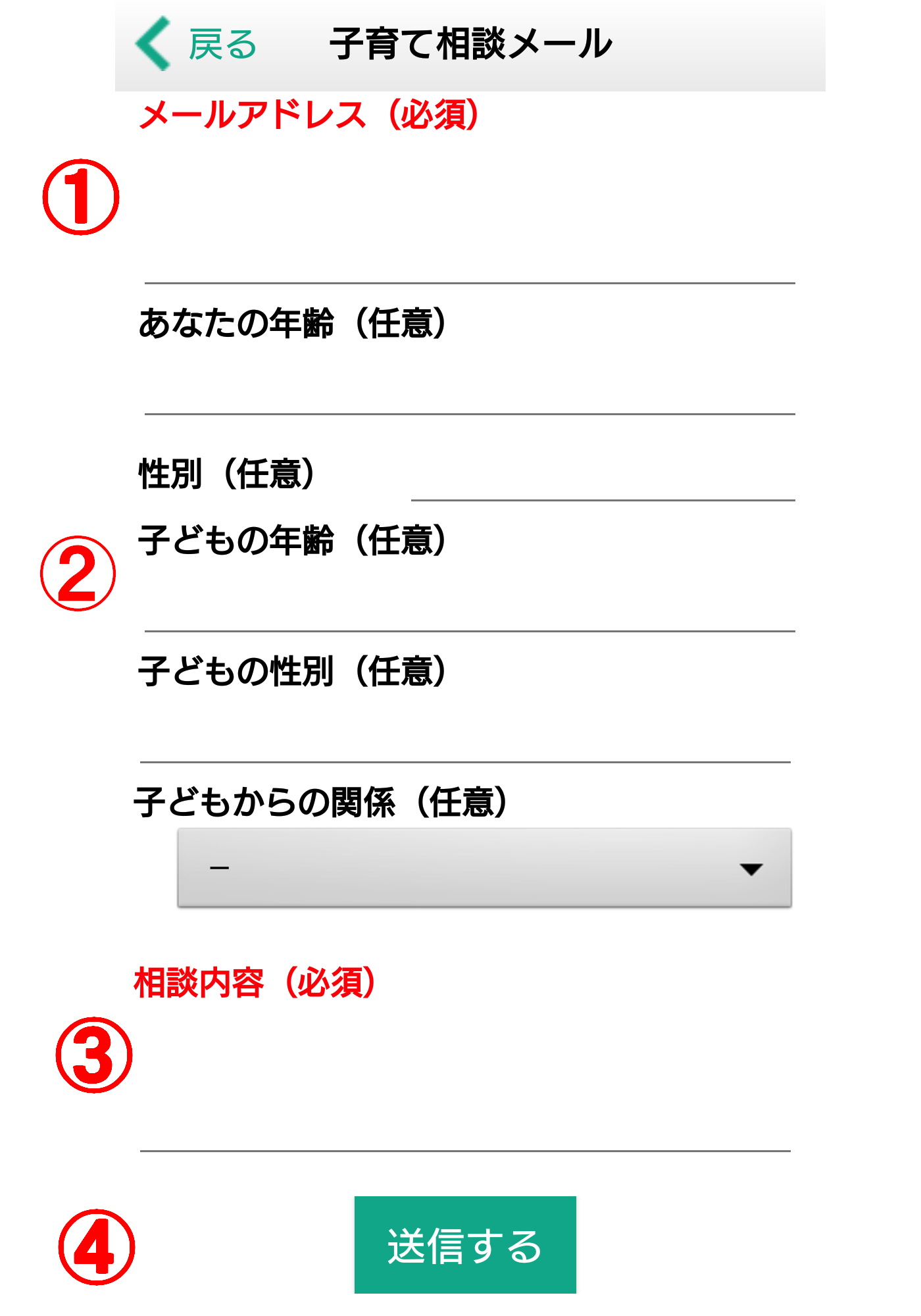
妊娠中や子育て中に感じた疑問・質問をメール機能を使って相談することができます。匿名で相談することもできます。
(1)市からの返信を受け取るメールアドレスを入力してください(必ず入力してください)。
(2)あなたの年齢・性別、子どもの年齢・性別・子どもからの関係を入力してください(入力しなくても相談できます)。
(3)相談内容を入力してください(必ず入力してください)。
(4)最後に「送信する」を押すと、メール送信画面に切り替わり、入力した情報と宛先が指定されていますので、そのまま送信してください(注)。
※入力していただいた情報(メールアドレス、名前、相談内容など)は、メールのみに保存され、アプリでは保存いたしません。また、送信いただいた情報については、子育て相談の目的以外には使用いたしません。
(注)メールアプリによっては、送信先が添付されない場合がありますので、ご注意ください。
現時点では、iOS標準のメールアプリ、キャリアメール(Docomo、AU、Softbank)、G-mailについては、問題なく利用できることを確認しております。
子どもの情報の引継ぎ
端末の機種変更などの時に、「子どもの情報(妊産婦健診の情報を含みます)」のデータを別の端末に引き継ぐことができます。
Android(iPhone以外のスマートフォン(一部除く))の場合
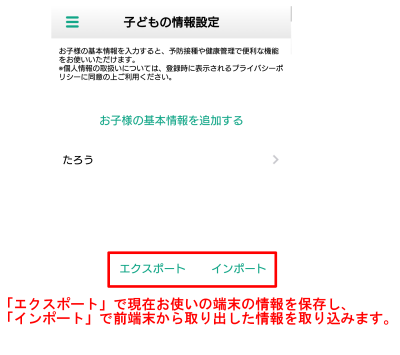
【端末を変更する前に、現在の端末で行っていただくこと】
1.「子どもの情報設定」画面で、「エクスポート」を押します。
2.端末内のファイル管理アプリ※を起動し、「ダウンロードフォルダ」から「childConfig.plist」を選択し、SDカードやGoogleドライブなどの外部共有アプリ※などで、ファイルを保存します。
※ファイル管理やファイルを保管する方法はお持ちの端末によって異なります。端末変更後にファイルを入手できる方法を選択してください。
【端末変更後に新しい端末で行っていただくこと】
3.「2」で選択したアプリから、「childConfig.plist」を選択し、端末にダウンロードします。
4.「子どもの情報設定」画面で「インポート」を押すと、データが引継ぎされます。
iOS(iPhoneなど)の場合
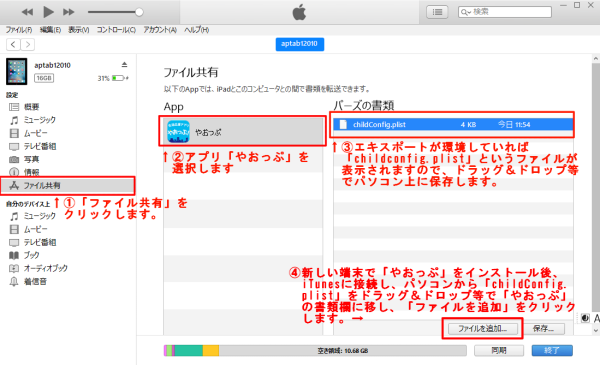
【端末を変更する前に、現在の端末で行っていただくこと】
1.「子どもの情報設定」画面で、エクスポートを押します。
2.パソコンでiTunesを起動し、現在の端末をパソコンに接続します。
3.「APP」内の「ファイル共有」において、「やおっぷ」を選択し、右側の「childConfig.plist」を選択します。
4.選択したファイルをドラッグ&ドロップ等でパソコン内に保存します。
【端末変更後に行っていただくこと】
5.AppStoreからアプリをインストールします。
6.アプリの初期設定を行った後、パソコンのiTunesに接続します。
7.「APP」内の「ファイル共有」において、「やおっぷ」を選択し、パソコン内に保存した、「childConfig.plist」をドラッグ&ドロップ等でiTunesに移動し、「ファイルを追加」を押します。
8.アプリの「子どもの情報設定」画面で「インポート」を押すことで、データが引き継がれます。
お問い合わせ
八尾市政策企画部広報課
電話: 072-924-3811
ファックス: 072-924-0135
電話番号のかけ間違いにご注意ください!
